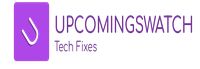A few months ago, I noticed my laptop had become frustratingly slow. Simple tasks like opening a browser or switching between applications took forever, and even startup times had doubled. At first, I assumed it was just aging hardware, but after some research and troubleshooting, I discovered that the slowdown was due to unnecessary background programs, outdated drivers, and accumulated junk files.
Many people face similar issues with slow computers, whether due to insufficient RAM, too many startup programs, malware, or overheating. Over time, as we install applications, browse the internet, and store files, our PCs accumulate clutter that affects performance.
Fortunately, you don’t always need a new laptop to regain speed. By following the right steps—like optimizing startup programs, cleaning up disk space, updating drivers, and managing background tasks—you can significantly boost your PC’s performance without upgrading hardware.
This guide will walk you through detailed, step-by-step fixes to speed up your slow PC or laptop. We’ll cover everything from software optimizations to hardware improvements, ensuring that your computer runs faster and more efficiently.
Understanding the Issue
Before diving into fixes, let’s explore why your PC or laptop might be slow:
- Too Many Background Processes – Running multiple apps at once consumes RAM and CPU resources.
- Full or Fragmented Hard Drive – A nearly full hard drive slows down system performance.
- Too Many Startup Programs – Apps launching at startup increase boot time.
- Outdated Drivers or Software – Missing updates can lead to slow performance.
- Malware or Virus Infection – Viruses can consume resources and cause lag.
- Overheating Issues – Excessive heat causes thermal throttling, reducing speed.
Now, let’s go through the best solutions to fix these issues in a step-by-step manner.
Fix 1: Disable Unnecessary Startup Programs
Tools Needed:
- Built-in Task Manager
- Windows Settings
Step-by-Step Instructions:
- Open Task Manager
- Press Ctrl + Shift + Esc to open Task Manager.
- Go to Startup Tab
- Click on the Startup tab to see a list of programs that launch when your PC boots.
- Disable Unnecessary Programs
- Right-click on programs with High startup impact and click Disable.
- Focus on apps like Spotify, Skype, Adobe Updater, and OneDrive (if not used).
- Restart Your PC
- Once done, restart your computer to see improvements in boot speed.
Fix 2: Clean Up Disk Space & Remove Junk Files
Tools Needed:
- Windows Disk Cleanup
- Storage Settings
Step-by-Step Instructions:
- Use Disk Cleanup
- Press Win + R, type
cleanmgr, and press Enter. - Select C: Drive, click OK, and choose Temporary files, Thumbnails, Recycle Bin, and System cache.
- Click OK > Delete Files.
- Use Storage Sense (Windows 10/11)
- Open Settings > System > Storage.
- Toggle Storage Sense ON to automatically clean junk files.
- Uninstall Unused Apps
- Go to Control Panel > Programs & Features.
- Identify large applications you no longer use and click Uninstall.
Fix 3: Update Drivers & Windows OS
Tools Needed:
- Windows Update
- Device Manager
Step-by-Step Instructions:
- Update Windows
- Open Settings > Windows Update and check for updates.
- Install any pending updates and restart.
- Update Drivers via Device Manager
- Press Win + X and select Device Manager.
- Expand Display Adapters, Network Adapters, and Processors.
- Right-click each, select Update Driver > Search Automatically.
- Manually Install GPU Drivers (If Needed)
- Visit NVIDIA, AMD, or Intel’s website for the latest drivers.
Fix 4: Scan for Malware & Viruses
Tools Needed:
- Windows Defender or Third-Party Antivirus
Step-by-Step Instructions:
- Run a Full Scan Using Windows Security
- Open Settings > Privacy & Security > Windows Security.
- Click Virus & Threat Protection > Quick Scan.
- Use a Dedicated Malware Scanner (Optional)
- Download and install Malwarebytes or HitmanPro for a deeper scan.
- Run a scan and remove any detected threats.
- Uninstall Suspicious Applications
- Go to Control Panel > Programs & Features and remove unknown programs.
Fix 5: Upgrade RAM or Switch to SSD (If Hardware Is the Issue)
Tools Needed:
- Screwdriver (for laptop disassembly)
- Compatible RAM stick or SSD
Step-by-Step Instructions:
Upgrading RAM:
- Turn Off the Laptop & Remove the Battery
- Shut down your laptop and unplug it.
- If removable, detach the battery.
- Unscrew the Back Panel
- Use a Phillips screwdriver to unscrew the memory compartment.
- Gently remove the panel using a plastic pry tool (avoid metal tools).
- Insert the New RAM Stick
- Locate the RAM slots and push the clips outward to release the old RAM.
- Align the new RAM at a 30-degree angle, press down, and let the clips lock in place.
- Reassemble & Test
- Screw back the panel, insert the battery, and boot the laptop.
Installing an SSD (Recommended for Laptops with HDDs):
- Backup Data Before Installing
- Transfer files to an external drive.
- Open the Laptop’s Bottom Panel
- Unscrew and remove the storage compartment.
- Replace the HDD with an SSD
- Disconnect the HDD and insert the new SSD.
- Secure it in place with screws.
- Reinstall Windows (If Necessary)
- Use a bootable USB to reinstall Windows for optimal performance.
Pros and Cons of Each Fix
| Fix | Pros | Cons |
|---|---|---|
| Disable Startup Programs | Speeds up boot time | Requires manual selection |
| Clean Up Disk Space | Frees up storage | Temporary fix if new files accumulate |
| Update Drivers & Windows | Improves system performance | Updates may introduce new bugs |
| Scan for Malware | Removes viruses | May slow PC during scans |
| Upgrade RAM/SSD | Best performance boost | Requires extra cost and technical skills |
Conclusion
A slow PC or laptop doesn’t always mean you need a new one. Disabling unnecessary startup apps, cleaning up disk space, updating drivers, scanning for malware, and upgrading to an SSD or RAM can dramatically improve speed and responsiveness.
Which fix worked best for you? Share your experience in the comments!