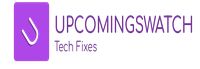A few months ago, I encountered a frustrating issue with my laptop running Windows 11—it suddenly stopped detecting my external hard drive. I initially thought the drive had failed, but after testing it on another device, I realized the issue was with my laptop. After troubleshooting, I found that a simple USB driver update resolved the problem. That experience taught me how many factors, from driver issues to hardware malfunctions, can cause this issue.
External storage devices are crucial for backing up files, transferring data, and expanding storage capacity. However, when Windows 11 fails to recognize an external hard drive or USB, it can be alarming. The problem may manifest as the drive not appearing in File Explorer, showing up with an error in Disk Management, or failing to power on altogether.
Several factors can lead to this issue, including outdated or corrupted drivers, power supply problems, USB port malfunctions, or even file system corruption. Fortunately, there are several ways to diagnose and fix the problem. This guide will walk you through step-by-step solutions to ensure your external storage device is recognized and functional again.
By following this troubleshooting guide, you will learn how to inspect USB ports, update drivers, check power management settings, and even resolve file system errors. These steps are designed to be beginner-friendly and highly detailed to ensure clarity.
Let’s dive into the possible causes and effective solutions for fixing a laptop that’s not detecting an external hard drive or USB device in Windows 11.
Understanding the Issue
Before jumping into fixes, it’s essential to understand why your laptop isn’t detecting the external hard drive or USB. Some of the most common reasons include:
- Faulty USB Ports – The port may be damaged or not providing enough power.
- Driver Issues – Outdated, missing, or corrupt drivers can prevent Windows from recognizing the device.
- Power Management Settings – Windows may disable USB ports to save power.
- Incorrect Drive Letter Assignment – The drive may be connected but not showing up due to a missing or conflicting drive letter.
- File System Corruption – A corrupted file system on the external drive can cause recognition issues.
- Hardware Failure – In rare cases, the external hard drive or USB may be physically damaged.
Now, let’s move on to the fixes.
Fixes
Fix 1: Try a Different USB Port and Cable
Tools Needed
- None
Step-by-Step Instructions
- Unplug the external hard drive or USB device.
- Try connecting it to a different USB port (preferably a USB 3.0 port if available).
- Use a different USB cable to rule out cable damage.
- If the device works in another port, the original port may be faulty.
- If the device still doesn’t appear, move to the next fix.
Fix 2: Check Disk Management to Assign a Drive Letter
Tools Needed
- None
Step-by-Step Instructions
- Press
Win + Xand select Disk Management. - Look for your external drive in the list.
- If the drive appears without a letter, right-click it and select “Change Drive Letter and Paths”.
- Click “Add”, select a letter (e.g., E: or F:), and click OK.
- Check if the drive is now visible in File Explorer.
Fix 3: Update USB and Disk Drivers
Tools Needed
- Internet connection
Step-by-Step Instructions
- Press
Win + Xand select Device Manager. - Expand Universal Serial Bus Controllers and Disk Drives.
- Right-click on the external drive or USB device and select Update driver.
- Choose Search automatically for drivers and let Windows install updates.
- Restart your laptop and check if the issue is resolved.
Fix 4: Disable USB Selective Suspend (Power Management Fix)
Tools Needed
- None
Step-by-Step Instructions
- Press
Win + R, typecontrol, and hit Enter to open the Control Panel. - Go to Power Options > Change plan settings > Change advanced power settings.
- Expand USB settings > USB selective suspend setting.
- Change both On battery and Plugged in to Disabled.
- Click Apply > OK, then restart your laptop.
Fix 5: Run CHKDSK to Fix File System Errors
Tools Needed
- Command Prompt
Step-by-Step Instructions
- Press
Win + Xand select Command Prompt (Admin). - Type the following command and press Enter:
chkdsk X: /f /r /x(Replace X with the drive letter of your external device.)
- Let the scan complete. If errors are found, follow on-screen instructions to fix them.
- Restart your laptop and reconnect the external drive.
Fix 6: Format the Drive (If All Else Fails)
⚠ Warning: This will erase all data on the drive. Only do this if you have a backup or cannot access the files.
Tools Needed
- None
Step-by-Step Instructions
- Press
Win + Xand select Disk Management. - Right-click on the external drive and select Format.
- Choose NTFS or exFAT (for Mac compatibility).
- Check Perform a quick format, then click OK.
- Once formatting is complete, reconnect the drive and check if it works.
Pros and Cons of Each Fix
| Fix | Pros | Cons |
|---|---|---|
| Try a Different USB Port & Cable | Quick and easy | May not work if the issue is software-related |
| Assign a Drive Letter | Works if the issue is drive letter-related | Doesn’t fix hardware or driver issues |
| Update USB & Disk Drivers | Fixes compatibility issues | Requires internet connection |
| Disable USB Selective Suspend | Prevents power-saving conflicts | May slightly impact battery life |
| Run CHKDSK | Repairs file system errors | Can take a long time on large drives |
| Format the Drive | Completely resets the drive | Deletes all data |
Conclusion
If your laptop is not detecting an external hard drive or USB in Windows 11, the issue can stem from minor connection problems to software conflicts or even file system corruption. This guide provided step-by-step troubleshooting methods, from checking USB ports to updating drivers and repairing the drive using CHKDSK.
If you’ve followed these steps and your device is now working, great! If not, you may need to test the external hard drive on another computer to confirm if it’s a hardware failure.
Let me know in the comments which fix worked for you, or if you have any additional questions!