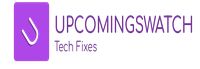How to Adjust Windows Power Plans, Update Battery Firmware, and Resolve Power-Related System Crashes
A few weeks ago, my laptop started shutting down randomly whenever I unplugged it. Even when connected to power, the battery percentage fluctuated, and sometimes, the system would crash without warning. I initially assumed it was a failing battery, but after tweaking Windows power settings, updating battery firmware, and troubleshooting power-related errors, I managed to stabilize my laptop’s performance without replacing any hardware.
Many users experience similar power issues, including unexpected shutdowns, power drain, overheating, or system crashes linked to faulty power settings or outdated firmware. These issues often arise due to misconfigured Windows power plans, outdated BIOS or battery firmware, or faulty power management drivers.
In this guide, we’ll go through detailed, step-by-step methods to adjust power settings, update battery firmware, and resolve power-related system crashes. Whether you’re facing slow charging, excessive power consumption, or sudden shutdowns, these solutions will help you restore stable system performance.
Understanding the Issue
Before applying fixes, it’s important to understand what causes power-related crashes and inefficiencies:
- Misconfigured Power Plans – Incorrect settings may cause excessive battery drain or reduced performance.
- Outdated Battery Firmware – A buggy firmware can lead to charging issues, inaccurate battery readings, or power fluctuations.
- Corrupt Power Management Drivers – Faulty drivers can cause power crashes and inconsistent performance.
- Overheating & Power Throttling – Excessive heat can trigger automatic shutdowns to protect hardware.
- BIOS Power Management Issues – An outdated BIOS can lead to power regulation problems.
Now, let’s fix these issues step by step.
Fix 1: Adjust Windows Power Plans for Optimal Performance
Tools Needed:
- Windows Control Panel
- Command Prompt (for advanced tweaks)
Step-by-Step Instructions:
- Open Power Options
- Press Win + R, type
powercfg.cpl, and press Enter.
- Select or Customize a Power Plan
- Choose Balanced (Recommended) for general use.
- Select High Performance if you need more power but don’t mind higher battery usage.
- Click Change plan settings > Change advanced power settings for more control.
- Modify Advanced Power Settings
- Expand Processor power management > Set Minimum processor state to 5% for better efficiency.
- Expand Hard disk > Turn off hard disk after, set to Never on plugged-in mode.
- Expand USB settings > USB selective suspend setting, set to Disabled to prevent power-related USB disconnections.
- Apply & Save Changes
- Click Apply > OK, then restart your computer.
Fix 2: Update Battery Firmware & Power Management Drivers
Tools Needed:
- Windows Device Manager
- Manufacturer’s Battery Firmware Update Tool
Step-by-Step Instructions:
Updating Battery Firmware:
- Check Your Laptop Manufacturer’s Website
- Visit Dell, HP, Lenovo, or ASUS support pages.
- Search for Battery Firmware Update related to your model.
- Download & Install the Update
- Follow on-screen instructions to update the firmware.
- Restart your PC after installation.
Updating Power Management Drivers:
- Open Device Manager
- Press Win + X and select Device Manager.
- Expand the “Batteries” Section
- Right-click on Microsoft ACPI-Compliant Control Method Battery.
- Select Update driver > Search automatically for drivers.
- Uninstall & Reinstall Battery Driver (If Needed)
- Right-click Microsoft ACPI-Compliant Control Method Battery > Uninstall device.
- Restart your PC, and Windows will reinstall the default driver.
Fix 3: Run Windows Power Troubleshooter
Tools Needed:
- Windows Troubleshooter
Step-by-Step Instructions:
- Open Troubleshooter
- Press Win + I to open Settings.
- Navigate to System > Troubleshoot > Other troubleshooters.
- Run the Power Troubleshooter
- Scroll down to Power, click Run.
- Windows will detect and fix common power issues.
- Apply Any Recommended Fixes
- Follow on-screen instructions and restart your PC.
Fix 4: Check for Overheating & Throttling Issues
Tools Needed:
- Task Manager & HWMonitor (for temperature monitoring)
Step-by-Step Instructions:
- Monitor CPU Temperature
- Download HWMonitor or open Task Manager (Ctrl + Shift + Esc).
- Check CPU usage and temperatures (normal range: 40-85°C).
- Clean Laptop Vents & Fan
- Shut down your PC, unplug the charger.
- Use a compressed air can to blow dust out of air vents.
- If comfortable, open the laptop back panel using a screwdriver and clean the fan with a soft brush.
- Reapply Thermal Paste (If Needed)
- If your CPU is overheating frequently, consider reapplying thermal paste (technical users only).
Fix 5: Update BIOS for Power Stability
Tools Needed:
- Manufacturer’s BIOS Update Tool
Step-by-Step Instructions:
- Check Current BIOS Version
- Press Win + R, type
msinfo32, and press Enter. - Find BIOS Version/Date.
- Download the Latest BIOS Update
- Visit your laptop’s manufacturer’s support page.
- Download the latest BIOS update for your model.
- Flash the BIOS (Carefully Follow Instructions!)
- Run the BIOS update utility and follow on-screen steps.
- Do not turn off your PC during the update!
- Restart and Verify Stability
Pros and Cons of Each Fix
| Fix | Pros | Cons |
|---|---|---|
| Adjust Power Plans | Quick and easy, improves power efficiency | Limited effect if deeper issues exist |
| Update Battery Firmware | Fixes battery bugs, improves charging | Not all laptops support firmware updates |
| Run Power Troubleshooter | Automatically detects and fixes issues | Doesn’t always solve complex problems |
| Clean Cooling System | Prevents overheating, extends hardware life | Requires manual disassembly (risk for beginners) |
| Update BIOS | Improves power regulation and efficiency | Risky if done incorrectly (can brick system) |
Conclusion
Power-related issues can be frustrating, but adjusting power plans, updating battery firmware, cleaning cooling systems, and updating BIOS can stabilize system performance, reduce crashes, and improve battery life.
Which fix worked best for you? Share your experience or ask questions in the comments!