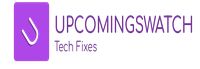A few days ago, I accidentally deleted an important project folder while clearing out space on my Windows 10 laptop. To make matters worse, I emptied the Recycle Bin before realizing my mistake. I panicked, thinking the files were gone forever.
However, after researching and trying different recovery methods, I managed to restore my files using data recovery software. That experience taught me that even permanently deleted files can still be recovered if you act quickly.
Windows 10 provides several ways to restore permanently deleted files, depending on how they were deleted and whether you have a backup. When you delete a file normally, it goes to the Recycle Bin, where you can restore it easily. However, if you use Shift + Delete or empty the Recycle Bin, the file isn’t immediately erased from your hard drive. Instead, Windows marks the space as available for new data, meaning recovery is still possible until it gets overwritten.
This guide will walk you through multiple methods to restore permanently deleted files, whether you have a backup or need to use specialized recovery tools. By following these step-by-step solutions, you can maximize your chances of retrieving lost data.
Let’s explore the various ways to recover deleted files in Windows 10.
Understanding the Issue
Before jumping into the recovery process, it’s important to understand how file deletion works in Windows 10:
- Files deleted normally go to the Recycle Bin and can be easily restored.
- Files deleted with Shift + Delete bypass the Recycle Bin and are harder to recover.
- Emptying the Recycle Bin does not immediately erase files but makes their storage space available for reuse.
- Using a recovery tool is most effective if done immediately, before new data overwrites the deleted files.
Now, let’s go through the recovery methods step by step.
Fixes
Fix 1: Restore from File History Backup
⚠ This method works only if File History was enabled before file deletion.
Tools Needed
- File History (Windows Backup)
Step-by-Step Instructions
- Press
Win + Sand type “Restore your files with File History”. - Click on File History Settings.
- Look for the folder where your deleted files were originally stored.
- Browse through previous versions and find the missing files.
- Select the files and click Restore to recover them.
Fix 2: Restore from Previous Versions
⚠ This method works if System Protection was enabled before the file was deleted.
Tools Needed
- None
Step-by-Step Instructions
- Right-click on the folder where the deleted file was stored.
- Select Properties, then go to the Previous Versions tab.
- Check if an earlier version is available.
- Select a version from before the file was deleted.
- Click Restore to recover the lost file.
Fix 3: Use Windows File Recovery Tool (Microsoft Tool)
Tools Needed
- Windows File Recovery (Microsoft’s free command-line tool)
Step-by-Step Instructions
- Download Windows File Recovery from the Microsoft Store.
- Press
Win + Xand select Command Prompt (Admin). - Type the following command to recover files from the C drive to the D drive:
winfr C: D: /extensive- Follow the on-screen instructions to recover deleted files.
Fix 4: Use Third-Party Data Recovery Software
Tools Needed
- Data recovery software (Recuva, EaseUS, Disk Drill, etc.)
Step-by-Step Instructions
- Download and install a data recovery program (e.g., Recuva).
- Open the software and select the drive where the deleted files were stored.
- Run a deep scan to locate deleted files.
- Once the scan completes, preview the files and select the ones to restore.
- Click Recover and save them to a different drive to prevent overwriting.
Fix 5: Check OneDrive or Google Drive Backup
⚠ This method works if cloud backup was enabled.
Tools Needed
- OneDrive or Google Drive account
Step-by-Step Instructions
- Log in to your OneDrive or Google Drive account.
- Go to the Recycle Bin or Trash in your cloud storage.
- Look for the deleted files and select Restore.
Pros and Cons of Each Fix
| Fix | Pros | Cons |
|---|---|---|
| Restore from File History | Simple and built into Windows | Requires prior setup |
| Restore from Previous Versions | Quick recovery method | Only works if System Protection was enabled |
| Windows File Recovery Tool | Free official tool from Microsoft | Requires command-line usage |
| Third-Party Data Recovery Software | High recovery success rate | Some tools require a paid version |
| Check OneDrive/Google Drive | Easy recovery if backups exist | Won’t work if cloud backup was disabled |
Conclusion
Losing important files can be frustrating, but Windows 10 offers several ways to restore permanently deleted files. Whether you recover from File History, Previous Versions, Windows File Recovery, or third-party software, acting quickly improves your chances of successful recovery.
If this guide helped you restore your files, let me know in the comments! If you have any other questions or need further assistance, feel free to ask.