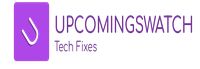A few years ago, I had a Dell Inspiron 3500 that suddenly refused to turn on. I panicked, thinking it was completely dead, but after some troubleshooting, I discovered that the issue was a faulty power adapter. That experience taught me how to diagnose and fix common laptop power failures, especially in older models like this one.
The Dell Inspiron 3500 is an older laptop, and over time, components can wear out, leading to power-related issues. Many users assume a laptop that won’t turn on is beyond repair, but in reality, the problem is often fixable. Common causes range from battery failures and charger malfunctions to internal hardware issues such as loose RAM sticks or overheating.
Unlike newer models, the Inspiron 3500 lacks advanced diagnostic features, making troubleshooting a hands-on process. However, with the right steps, you can systematically identify and resolve the issue. Some fixes, like a simple hard reset, can restore functionality, while others may require component reseating or BIOS resets.
This guide will provide highly detailed, structured troubleshooting steps, breaking down how to use each tool properly and ensuring a beginner-friendly repair process.
Understanding the Issue
Several factors can cause the Dell Inspiron 3500 to fail to power on:
- Battery or Charger Failure – A dead battery or faulty adapter might prevent power from reaching the laptop.
- Power Button or Motherboard Issues – A damaged power switch or motherboard failure can cause startup failure.
- Overheating & Dust Build-up – Excessive dust inside the cooling system can lead to overheating and automatic shutdown.
- BIOS Corruption – A corrupted BIOS can cause the laptop to refuse to boot.
- RAM or Hard Drive Issues – Loose or faulty RAM and storage drives can prevent the system from initializing.
Prerequisites & Required Tools
| Tool | Purpose | How to Use & Best Practices |
|---|---|---|
| Phillips Screwdriver (#0, #1) | Used to remove screws from the laptop’s bottom panel. | Use the correct size to prevent stripping screws. Apply even pressure while unscrewing. |
| Multimeter | Measures voltage output from the charger and motherboard. | Set it to DC voltage mode, use the black probe on the outer ring and red on the center pin. Avoid touching metal contacts directly. |
| Soft Brush & Compressed Air | Removes dust buildup inside cooling vents. | Hold the fan in place while cleaning to prevent damage. Use gentle strokes with a brush. |
| Plastic Pry Tool or Fingernail | Opens the laptop’s back panel safely. | Avoid metal tools to prevent scratching or internal damage. Insert gently and slide along the edge. |
Step-by-Step Fixes
Fix 1: Check the Power Adapter & Battery
✔ Purpose: Ensures power is reaching the laptop.
Steps:
- Test the charger using a multimeter:
- Plug the charger into a power outlet and check if the LED indicator on the adapter lights up.
- If the LED does not turn on, try using another wall socket.
- To check the voltage output, set the multimeter to DC voltage mode (
V⎓). - Insert the black probe into the outer ring and the red probe into the center pin of the adapter.
- A working charger should show around 19V. If the reading is lower, the charger is faulty and should be replaced.
- Check the battery:
- Turn off the laptop and disconnect the charger.
- Locate the battery release latch under the laptop and slide it to remove the battery.
- Press and hold the power button for 30 seconds to drain residual power.
- Plug in the charger without the battery and try turning on the laptop.
- If it powers on, the battery is likely faulty and needs replacement.
Fix 2: Perform a Hard Reset
✔ Purpose: Clears residual power and refreshes internal components.
Steps:
- Turn off the laptop and remove the battery and charger.
- Hold the power button for 30 seconds to discharge stored energy.
- Reinsert the battery, connect the charger, and try turning it on.
Fix 3: Reseat RAM & Hard Drive
✔ Purpose: Fixes boot failures caused by loose components.
Steps:
- Turn off the laptop completely and disconnect the charger.
- Remove the battery by sliding the battery release latch underneath the laptop.
- Unscrew the back panel:
- Use a Phillips screwdriver (#1) to remove the screws securing the back panel.
- Keep the screws in a small container to prevent loss.
- Carefully open the panel:
- Use a plastic pry tool or your fingernail to gently lift the panel.
- Avoid using metal tools to prevent scratches or internal damage.
Reseat the RAM:
- Locate the RAM module (small green circuit board with black chips).
- Identify the two metal clips holding the RAM in place.
- Push both clips outward gently, and the RAM will pop up at an angle.
- Remove the RAM stick carefully, holding it by the edges.
- Wipe the gold contacts with a clean microfiber cloth.
- Reinsert the RAM stick at a 30-degree angle, then push it down until the clips snap back into place.
Reseat the Hard Drive:
- Locate the hard drive (rectangular component with a silver top).
- Identify the four screws securing the hard drive.
- Use a Phillips screwdriver to remove the screws and slide the hard drive out.
- Disconnect the SATA cable, then reconnect it firmly.
- Reinsert the hard drive into its slot and secure it with the screws.
- Reassemble the laptop:
- Place the back panel back on.
- Tighten all screws securely.
- Insert the battery and reconnect the charger.
- Power on the laptop and check if the issue is resolved.
Fix 4: Clean Dust & Prevent Overheating
✔ Purpose: Prevents overheating-related shutdowns.
Steps:
- Turn off the laptop and remove the battery and charger.
- Open the cooling vent area using a Phillips screwdriver.
- Locate the cooling fan and heat sink.
- Use a soft brush to gently remove dust from the fan blades and vents.
- Hold the fan in place and use compressed air to blow out dust.
- Ensure the fan spins freely. If it’s stuck or noisy, consider replacing it.
⚠ Warning: Do not spin the fan forcefully with compressed air—it can damage the bearings.
Fix 5: Reset the BIOS
✔ Purpose: Fixes corrupted BIOS settings.
Steps:
- Remove all power sources (charger and battery).
- Open the laptop’s back panel using a Phillips screwdriver.
- Locate the CMOS battery (small, round silver battery on the motherboard).
- Use a plastic pry tool to remove the CMOS battery.
- Wait 5 minutes, then reinsert the CMOS battery.
- Reassemble the laptop, insert the battery, and power it on.
Pros and Cons of Each Fix
| Method | Pros | Cons |
|---|---|---|
| Checking power adapter & battery | Quick and easy | Requires a spare adapter for testing |
| Hard reset | No tools needed | Won’t fix internal hardware issues |
| Reseating RAM & hard drive | Fixes boot issues due to loose components | Requires opening the laptop |
| Cleaning dust | Prevents overheating | May need fan replacement |
| Resetting BIOS | Fixes startup failures | Requires handling internal components |
Conclusion & Call to Action
Fixing a Dell Inspiron 3500 that won’t turn on requires patience and detailed troubleshooting. Start with power checks, then move on to RAM and hard drive reseating if needed. If overheating is a concern, clean dust buildup, and if BIOS corruption is suspected, reset the BIOS.
Did these steps work for you? Share your experience in the comments below!
Disclaimer: Perform these steps at your own risk. If your laptop is under warranty, consider contacting Dell support first.